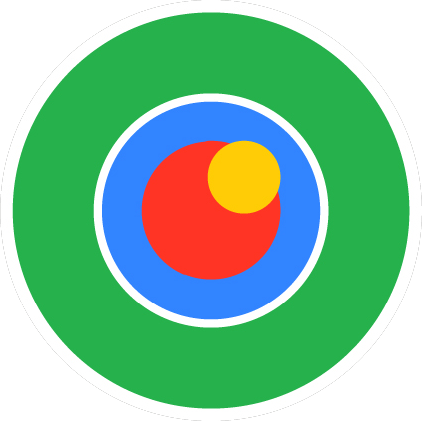
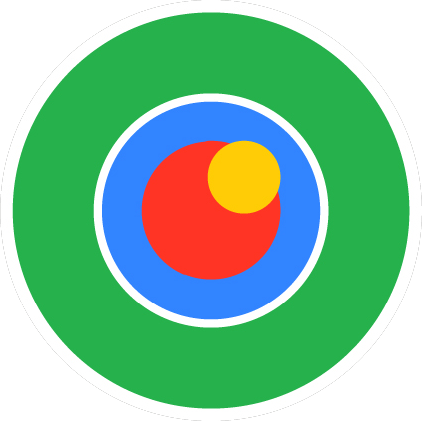
En este tema nos adentraremos en RPG Maker, viendo en esta ocasión la generación de mapas, estructurándolos
y configurándolos.
Dentro de las configuraciones, veremos conceptos como la dimensión de los mapas, los tipos, las imágenes de
fondo y los sonidos del mismo.
Así mismo, veremos también los tilesets y como utilizarlos adecuadamente en cada representación, para obtener
la mejor coherencia en el mapa.
• Conocer las diferentes herramientas de los mapas y su utilización.
• Aprender a configurar totalmente un mapa y realizar cambios sobre la marcha.
• Aprender la utilización y configuración de tilesets y las combinaciones entre estos.
• Transmitir todo lo aprendido a nuestro proyecto principal.
Es una tarea sencilla e intuitiva, aunque llevará tiempo según el nivel de detalle que quieras darle a cada
mapa.
Para empezar, el RPG Maker MV (RMMV, para acortar) introduce la autocapa, un sistema que superpone
diferentes tiles sin borrar el de debajo.
Por eso, cada tileset se divide en varias capas (de A hasta E), donde se agrupan texturas de diferentes
tipos; por ejemplo, la capa A es la más baja de todas, representando superficies (agua, caminos, hierba,
paredes exteriores, tejados, etc.) que deberán estar por debajo de otros objetos. Y éstos estarán
representados por las demás capas (B a E). Es cuestión de ir probando para ver los resultados.
Nota: no todos los tilesets tienen todas las capas activas, como se puede observar en los que vienen por defecto. Esto permitiría editarlos. Para empezar, hay que seleccionar el modo mapa; también, conocer las opciones del menú dibujo (a las que se accede rápidamente desde la barra de herramientas). Y saber que el tileset elegido (y sus capas), estará a la izquierda (las capas aparecerán en forma de pestañas y pinchando sobre ellas, podremos ver las distintas teturas de cada capa).

Por defecto, se crea un mapa inicial; pero si quieres añadir uno o más mapas a tu proyecto, debes ir a la parte izquierda-baja de la ventana y hacer click derecho sobre la línea del proyecto (el icono del cubo) o sobre MAP001, por ejemplo. Depende de dónde quieras colocar el nuevo mapa.
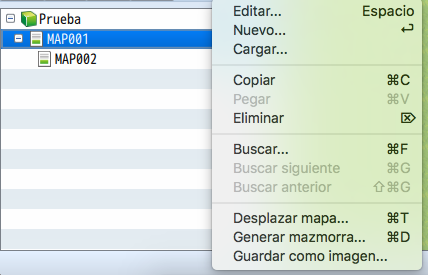
Aparecerá la ventana de propiedades, también disponible haciendo click derecho sobre el mapa y eligiendo editar.
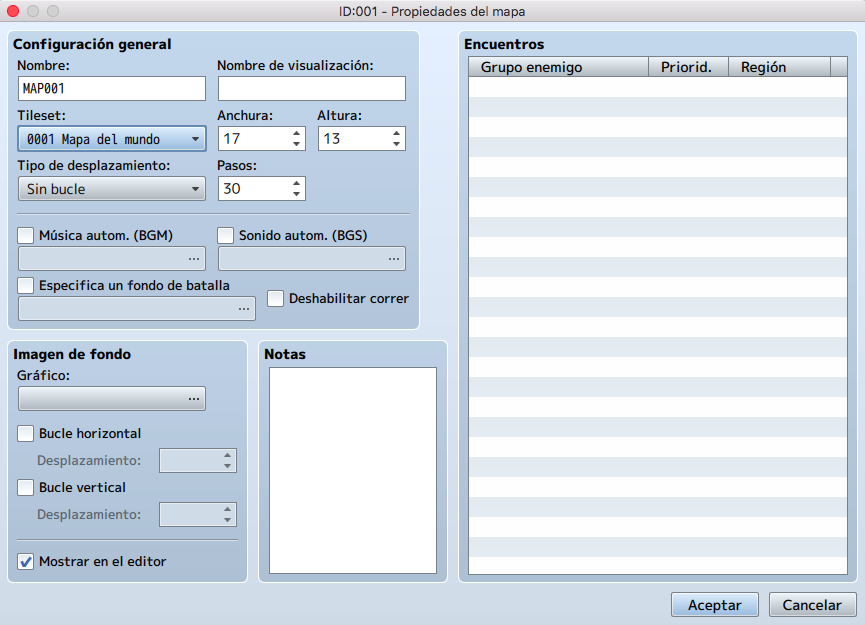
• Nombre y Nombre de visualización:
El nombre que tendrá el mapa en el editor y en el juego, respectivamente.
• Tileset: Menú para elegir el juego de baldosas. Esto definirá el tipo de mapa a
dibujar:
- Mapa del mundo (supramundo).
- Exterior (pueblos, ciudades, aldeas, bosques, etc).
- Interior (casas, tiendas, castillos, etc).
- Mazmorra (dungeons).
- Exterior e Interior - CF (como exterior e interior, pero con un toque
moderno/futurista)
También se pueden crear tilesets en la base de datos.
• Anchura y Altura: Por defecto, 17×13 tiles (representa la resolución del juego, de
816×624). Puedes introducir una cifra entre 0 y 256.
• Tipo de desplazamiento: Define si los extremos de un mapa están conectados o no.
• Pasos: Define el número medio de pasos para los encuentros. Es decir, los pasos que
da el PJ para encontrarse con un enemigo especificado en encuentros.
• Música autom. BGM y Sonido Autom. BGS: Puedes seleccionar música de fondo y sonido
de fondo, que sonará cuando entres al mapa (sin necesidad de un evento).
• Especifica un fondo de batalla: Seleccionar una imagen (o combinación) como
background para las batallas.
• Deshabilitar correr: Se refiere a deshabilitar el ir corriendo constantemente en ese
mapa. La traducción viene de “dashing”, que sería ir con prisa.
• Imagen de fondo: Una imagen de background visible cuando hay casillas transparentes
en el mapa.
• Notas: Para apuntar cosas particulares sobre el mapa (como una agenda), e introducir
líneas de código para determinados plugins. Esto no se verá en el juego; sólo en el editor.
• Encuentros: Se definirán los enemigos que habrá en el mapa. Click derecho sobre la
primera línea (blanca) para que aparezca el menú.
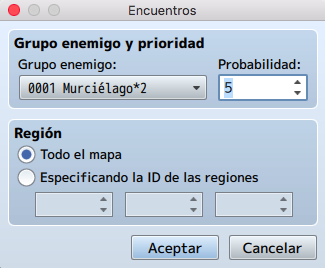
Al editar cada encuentro, se puede definir:
- Grupo enemigo: El tipo de tropa.
- Probabilidad: La probabilidad de que aparezca con respecto a otras tropas.
- Región: Zona del mapa donde se producirá dicho encuentro.
Si te fijas, cada tileset tiene una pestaña R. Sirve para pintar regiones en el mapa (de 1 a 255).
Esto definirá zonas en el mismo, donde por ejemplo podría aparecer un grupo de orcos (definido en las
propiedades del mapa, en encuentros).
Por defecto, cualquier encuentro definido se dará en todo el mapa.
Para terminar, explicaremos el menú de opciones disponible al hacer click derecho sobre un mapa.
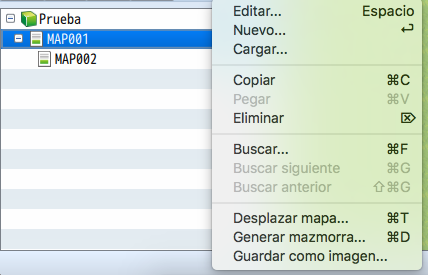
• Editar...: Entra en la ventana de propiedad del mapa.
• Nuevo...: Crea un nuevo mapa bajo el seleccionado.
• Cargar...: Crea un nuevo mapa a partir de presets (por defecto en el programa). Hay
bastante variedad.
• Copiar: Duplica el mapa seleccionado en el portapapeles.
• Pegar: Añade el mapa existente en el portapapeles.
• Eliminar: Borra el mapa seleccionado.
• Desplazar mapa...: Permite jugar con las casillas del mapa, moviéndolas en uno de los
ejes o en ambos.
• Generar mazmorra...: Crea un dungeon a partir de las opciones elegidas.
• Guardar como imagen...: Genera una imagen del mapa seleccionada y la guarda en la
carpeta especificada.
Ahora, veamos si podemos agregar algo de diversidad al entorno de nuestro PJ. Vamos a utilizar el tileset por defecto para crearnos un mapa sencillo de este estilo.
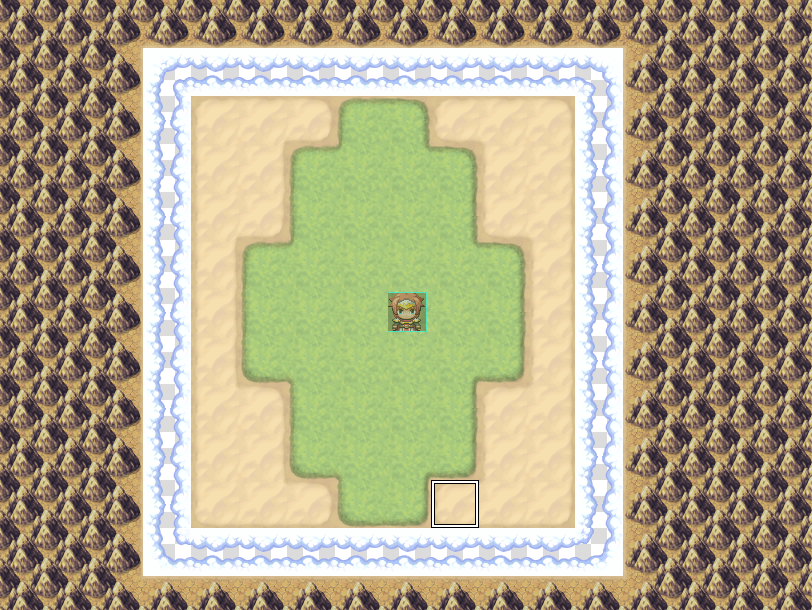
De la capa interior a la exterior, los mosaicos son:
• Césped (Grassland A).
• Desierto (Desert A).
• Nubes (Cloud Land's End).
• Montaña sobre piedras (Wasteland A de fondo y Mountain Dirt encima).
Hay algunas herramientas de dibujo que puedes usar (RMMV tiene como valor predeterminado el lápiz, que dibuja
mosaicos al hacer clic / arrastrar el mouse).
Están ubicados casi directamente debajo del elemento Ayuda de la barra de herramientas del menú. Puedes elegir
dibujar rectángulos o elipses, o rellenar un área grande con el mismo mosaico.
Nota: Puede encontrar el nombre de un mosaico colocando el mouse sobre él. El nombre del mosaico se mostrará en la esquina inferior izquierda de la aplicación.